Zoomアプリを使って会議に参加してもらう方法
1. Zoomアプリを開いてもらいます。
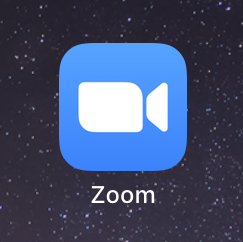
2. アプリ下部にある「ミーティングに参加」をタップしてもらいます。
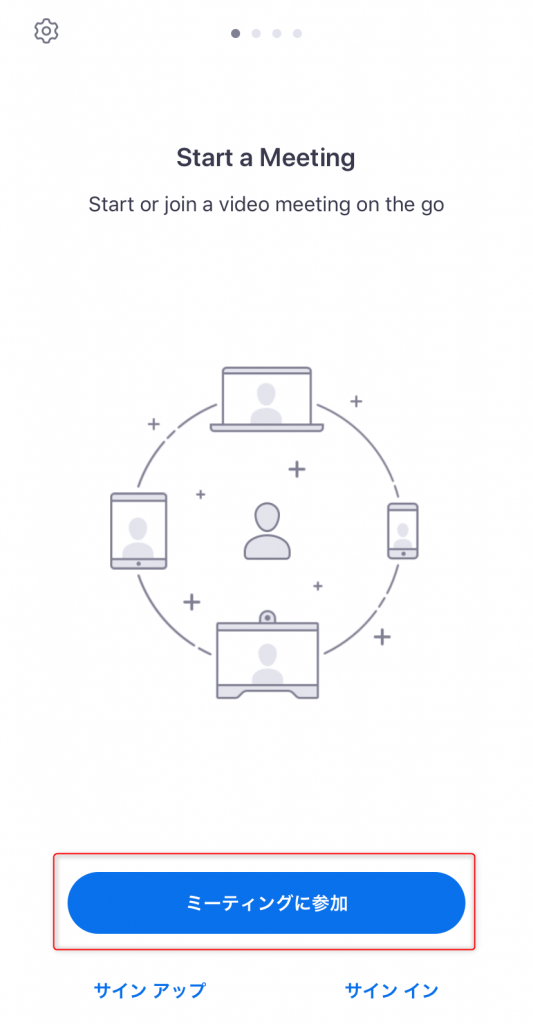
3. ミーティングIDを共有し、アプリに入力してもらいます。また、名前についても記入してもらいましょう。
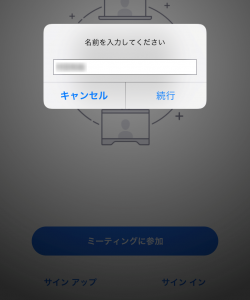
4. iPhoneの場合は
・「“Zoom”がカメラへのアクセスを求めています」
・「“Zoom”がマイクへのアクセスを求めています」
・「“Zoom”は通知を発信します。よろしいですか?」
というポップアップが表示されます。ご利用状況にあわせて「OK」もしくは「許可」をタップしてください。
5. 「他のユーザーの音声を聞くにはオーディオに参加してください」というポップアップが表示されますので、ネット環境があれば「インターネットを使用した通話」をタップしてもらいます。

6. これで、ミーティングに参加してもらえます。
ブラウザから直接会議に参加してもらう方法
1. まずは相手へミーティングのURLを共有します。
2. ミーティングURLをタップ、もしくはブラウザのアドレス欄に入力してもらいます。
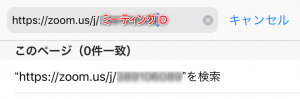
3. Zoomアプリが起動します。名前の入力が求められますので記入し、「続行」をタップしてもらいます。
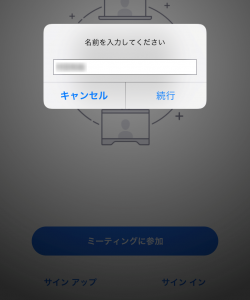
4. iPhoneの場合は
・「“Zoom”がカメラへのアクセスを求めています」
・「“Zoom”がマイクへのアクセスを求めています」
・「“Zoom”」は通知を発信します。よろしいですか?」
というポップアップが表示されます。ご利用状況にあわせて「OK」もしくは「許可」をタップしてください。
5. 「他のユーザーの音声を聞くにはオーディオに参加してください」というポップアップが表示されますので、ネット環境があれば「インターネットを使用した通話」をタップしてもらいます。

6. これで、ミーティングに参加してもらえます。
トラブル:聞こえない場合
・zoomアプリの「設定」と、スマホ本体の「設定」
・zoomアプリの設定で「マイクがミュート(音声を消す)」になっている
・スマホ本体の設定で「マイクがオフ」になっている
・スマホ本体の「マイク」や「音量」の設定を確認
トラブル:話せない場合
・zoom画面でマイクがミュート(音を消す)になっている
・デバイス側(スマホ本体)の設定で「マイク」や「音量」がオフになっている
